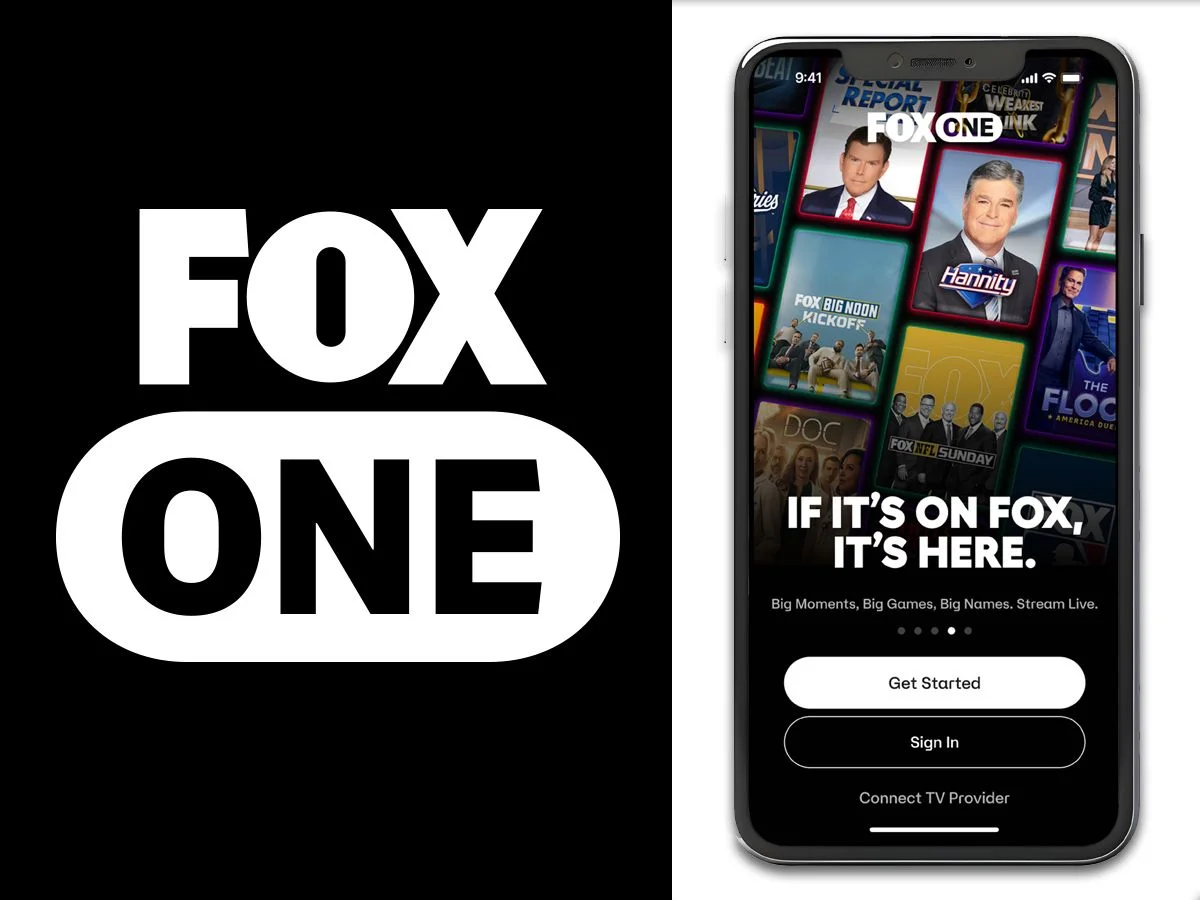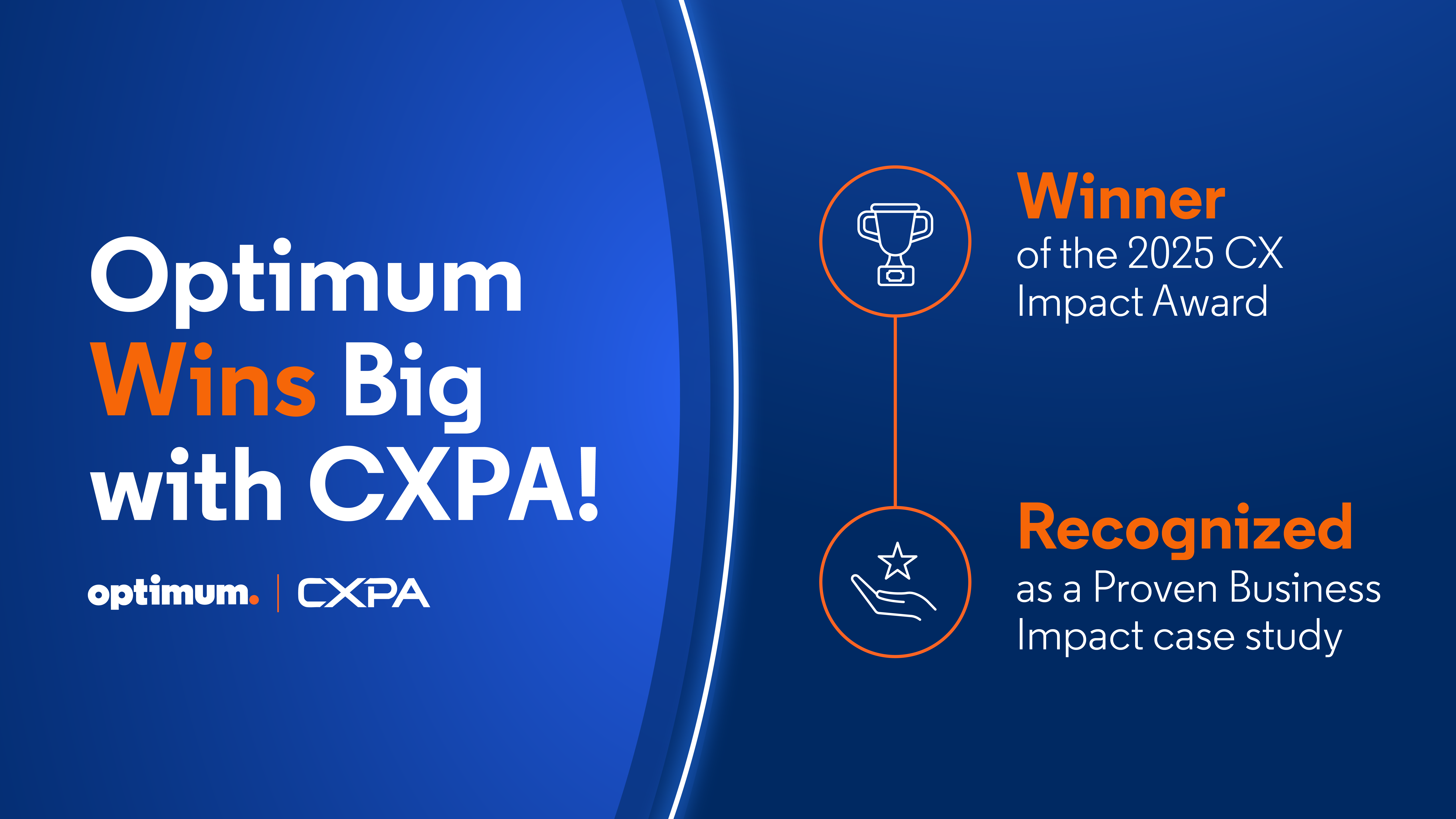How to Get WiFi Anywhere: Stay Connected on the Go
By: Vincent Totino
Read Time: 3 min.
December 12, 2024
Getting everything you need out of your Internet?

Imagine a day without WiFi—it's hard, isn't it? In a world where information flows at the speed of thought, staying connected to WiFi anywhere you go is no longer a luxury; it's practically a necessity. Whether you're engaged in remote work, online learning, travel, or simply unwinding with your favorite online content, having a strong and stable WiFi connection is a must. Many of us have faced the frustration of traveling and not wanting to use mobile data to look up a map or local restaurant hours. Situations like this beg the question: Is there a way to get WiFi anywhere?
Luckily, yes—there are several ways you can access the Internet on the go. You can take advantage of portable routers, WiFi hotspots, and Internet sticks to get access to the web. In this article, we'll dive deep into the strategies and technologies that can help you stay connected no matter where you find yourself.
Mobile Hotspots Let You Take WiFi on the Go
Mobile Hotspots Let You Take WiFi on the Go
A mobile hotspot lets you create a WiFi network that connects to the internet anywhere. There are two main types: using your smartphone as a hotspot or a dedicated standalone hotspot device from a mobile carrier.
Using your smartphone as a hotspot is simple and convenient, but a standalone device can offer more robust connectivity and battery life. Both options allow you to connect other devices, like tablets or laptops, while on the go. Understanding the differences between these two can help you choose the best solution for your needs.
Smartphone hotspots
Smartphone hotspots
Most smartphones can be turned into an Internet access point that your other devices, such as tablets, notebooks, or other phones, can connect to. These are called WiFi hotspots. Essentially, your phone becomes a portable WiFi router. For this reason, when you use the Internet on a connected device, any data used is taken directly from your phone plan.
WiFi hotspots are incredibly convenient, allowing you to stay connected anywhere, especially when you're in areas without publicly available WiFi networks. When you connect to a private hotspot created by your smartphone, you're using a network that you control—which offers a more secure connection than a public network.
To use your phone as a hotspot, you’ll have to make sure that your mobile plan includes the hotspot feature. If you’re an Optimum Mobile customer, you can use your phone as a hotspot anywhere you have coverage.
Setting up a private hotspot on your smartphone is usually straightforward, though the steps may vary slightly depending on your device and operating system. Here's a general overview of setting up a WiFi hotspot on your cell phone:
- Access Settings: Open the settings menu on your phone.
- Find the Hotspot option: Look for the "Hotspot" or "Tethering" option. It's typically under the "Connections" or "Network & Internet" section
- Turn on the Hotspot: Toggle the switch to turn on the hotspot.
- Set a password (optional): For added security, you can set a password to control who can access your hotspot.
- Connect your device: On the devices you want to connect, search for available WiFi networks, and select your phone's hotspot. Enter the password if you've set one, and voilà! You're online.
Standalone hotspot devices
Standalone hotspot devices
Another way to get Internet anywhere is to purchase a standalone hotspot device through a mobile carrier. These devices act as routers, allowing you to create a local WiFi connection by leveraging your cellular data networks. This type of device varies in its features, but most of them allow you to connect multiple devices simultaneously, such as laptops, computers, tablets, smartphones, cameras, and other WiFi-enabled gadgets.
Of course, there’s the price to consider. The average cost for a basic standalone mobile WiFi unit, without a contract, ranges from $50 to $300. Additionally, there are ongoing costs associated with data plans, which can vary significantly depending on the carrier and the amount of data included in the plan.
This is one of the reasons many people prefer to use their phones as hotspots instead of purchasing a separate piece of tech.
WiFi USB Dongles Are an Affordable Solution
WiFi USB Dongles Are an Affordable Solution
A WiFi USB dongle, also known as an “Internet Stick” or WiFi USB, is a more affordable and easily accessible version of a standalone hotspot device. These small devices connect to your computer’s USB port and create a wireless network for that device.
The Internet stick offers temporary WiFi and data connection through a standard SIM card. This means that when you purchase a WiFi USB dongle, you usually need to subscribe to a data plan from a mobile network provider as opposed to needing to buy a mobile hotspot plan. These USB dongle data plans come with varying data allowances and rates depending on your usage needs.
Because they're lightweight and portable, WiFi USB sticks can be useful for those looking to stay connected while traveling. However, they do not typically offer the high speeds, range, or signal strength a hotspot would.
Take Advantage of WiFi Hotspots From Your Mobile Carrier
Take Advantage of WiFi Hotspots From Your Mobile Carrier
If you can’t use your smartphone as a hotspot, finding a WiFi hotspot—public Internet access points—from your phone carrier can be extremely convenient. Optimum, for instance, has over two million WiFi hotspots all over the Tri-State area available to Optimum Internet customers.
The hotspots can be found in places around town like restaurants, stores, NJ Transit stations, and city parks. And when you leave the Tri-State area, you can connect via CableWiFi partner hotspots nationwide.
Another advantage of using Optimum’s network is that you have more protection from online threats like viruses. Optimum’s intelligent network has built-in security and gives you a warning before visiting dangerous sites to help keep you and your personal information safe, wherever you’re connected.
Seek Out Establishments With Free WiFi
Seek Out Establishments With Free WiFi
Another way to get free WiFi anywhere you go is to find places and businesses that offer public WiFi. These are open WiFi networks that don't require a password or payment to access. While convenient, they can be less secure than private networks.
Users should be cautious when using them for sensitive activities, as they may be vulnerable to security threats. Another thing to keep in mind is that there might be restrictions when connecting to public networks. Some websites might be blocked and connections can be slow, especially if multiple people are connected at once.
To avoid connection issues, here are some tips and places for you to stay connected to WiFi on the go:
Guest Networks: To ensure high-speed and stable Internet, you can go to businesses that offer a separate guest network for visitors. This network is isolated from the main network, providing connection from advanced routers.
Loyalty Programs: Some businesses, like hotels and airlines, offer loyalty programs and promotions to regular guests and frequent flyers. This allows customers to take advantage of WiFi when they are utilizing a certain hotel chain or airline.
WiFi Zones: While not available everywhere, there are cities and communities that offer free WiFi access in certain areas or neighborhoods, often referred to as "WiFi zones." These zones are designed to provide Internet access to residents and visitors in specific public areas.
Use Apps to Find Free WiFi
Use Apps to Find Free WiFi
When you have to work away from home and need free WiFi, it can be time-consuming to find a network through your laptop. However, the good news is that there are apps out there that can help you obtain local, free WiFi. These apps help you find nearby available networks that you can access for free.
WiFi Map: WiFi Map is a popular WiFi finder that provides a map-based interface to locate nearby WiFi hotspots. Users can access a database of millions of WiFi passwords and hotspots shared by the community. The app is free to download and is available on iPhone and Android.
Facebook App: Facebook's WiFi finder is a useful way to pinpoint where public hotspots are. When logging into your account, you should see the “Find WiFi” option under the “Settings and privacy” menu. Then, tap “Find WiFi” to view the businesses and places in your current area that offer public WiFi hotspots.
Avast: Avast offers a free app that helps users find secure and reliable WiFi hotspots. It includes a hotspot map and offers user reviews and ratings for each hotspot. The app is available for iPhone and Android users.
While using WiFi finder apps, be cautious about connecting to public WiFi networks, especially those that are unsecured, to protect your privacy and data security. As mentioned above, utilizing a mobile hotspot or a carrier hotspot are among the most convenient and secure ways to stay connected to WiFi wherever you go.
Want to get more out of your mobile plan? Explore all of Optimum’s Mobile plans.
WiFi Anywhere FAQ
1. How can I have WiFi anywhere I go?
You can stay connected anywhere by using mobile hotspots, portable WiFi devices, or your smartphone’s hotspot feature. Public WiFi networks, like those in cafes or airports, are also options when available. For a more reliable connection, consider purchasing a standalone hotspot device or using WiFi extenders to boost your signal while on the move
2. Do you have to pay to use a mobile hotspot on your phone?
With Optimum Mobile, using your phone as a mobile hotspot is included in your data plan at no extra charge. You can share your mobile data with other devices seamlessly, without worrying about additional fees. Keep in mind that the data used by your hotspot will count toward your overall data allowance.
3. Is using public WiFi safe?
Public WiFi can be convenient but may pose security risks. If possible, avoid accessing sensitive information, like bank accounts, while on public WiFi to reduce the risk. Consider using a VPN (Virtual Private Network) for added security when connecting to public networks.
4. How fast are mobile hotspots?
The speed of your mobile hotspot depends on the strength of the cell signal in your area. If you’re in an area with strong 4G or 5G coverage, your hotspot can provide fast and reliable internet, similar to home broadband speeds. However, if the signal is weak, you may experience slower speeds.